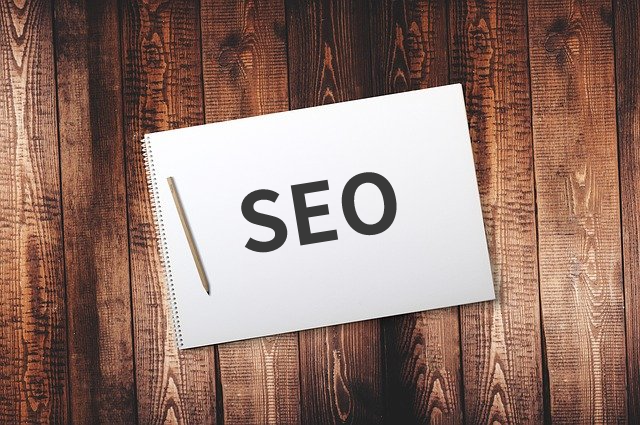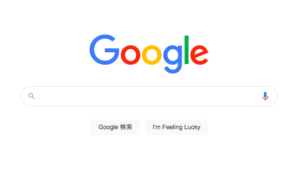目次
Googleアナリティクスの登録
Googleのアカウントが必要になります。
またGoogleサーチコンソールをお使いの場合は同じアカウントで登録します。
アカウントの設定
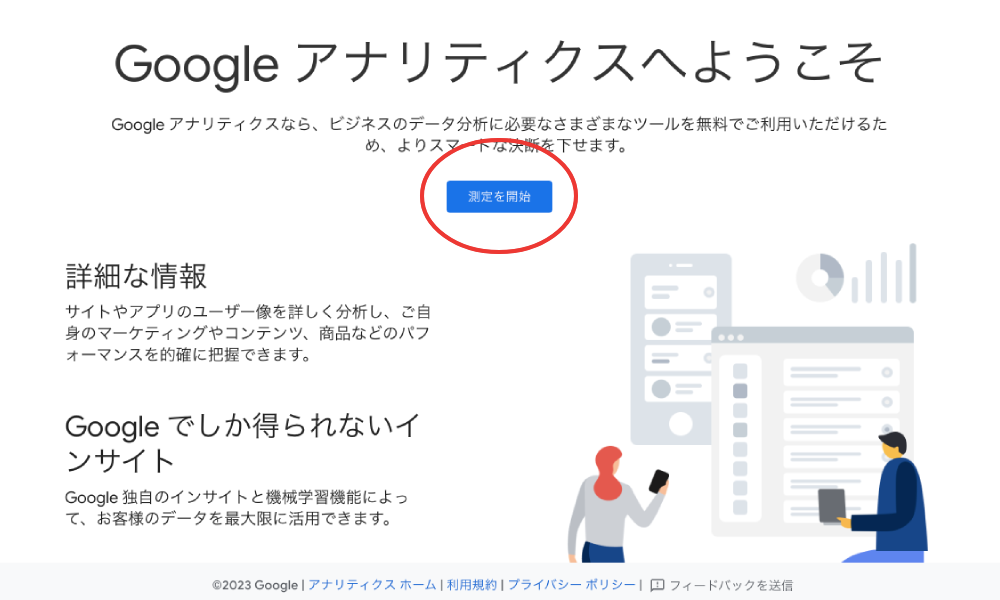
- 「測定を開始」をクリック
- アカウントの設定のページになります。
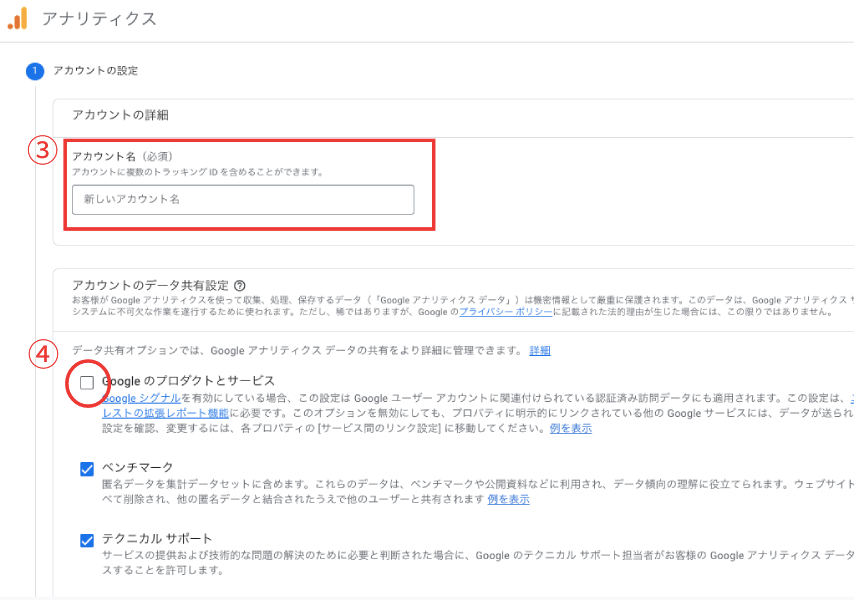
- 「アカウント名」を入力(わかりやすいものを作成)
- 「Googleのプロダクトとサービス」にチェックを入れる
- 一番下の「次へ」をクリック
プロパティの設定
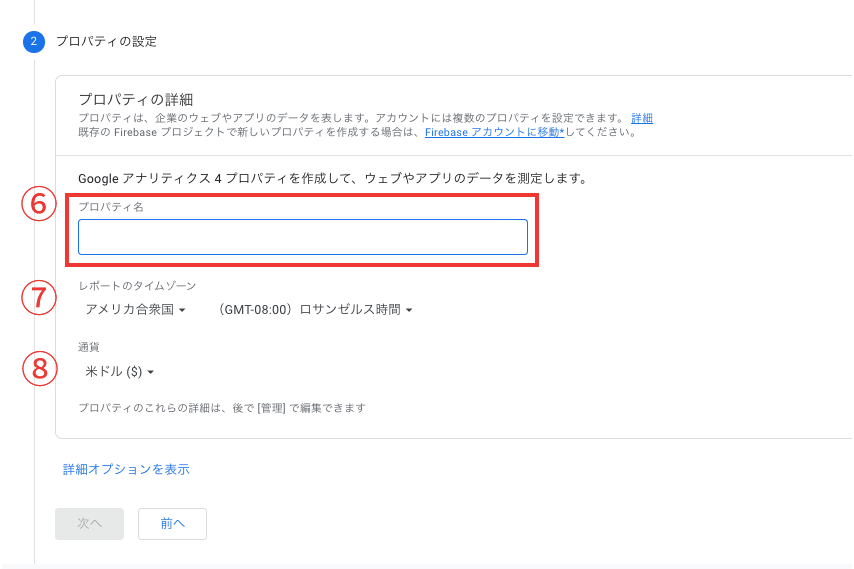
- 「プロパティ名」を入力(サイトやブログ名など)
- 「レポートのタイムゾーン」を変更(日本の場合は日本)
- 「通貨」を変更
- 「次へ」をクリック
ビジネスの概要
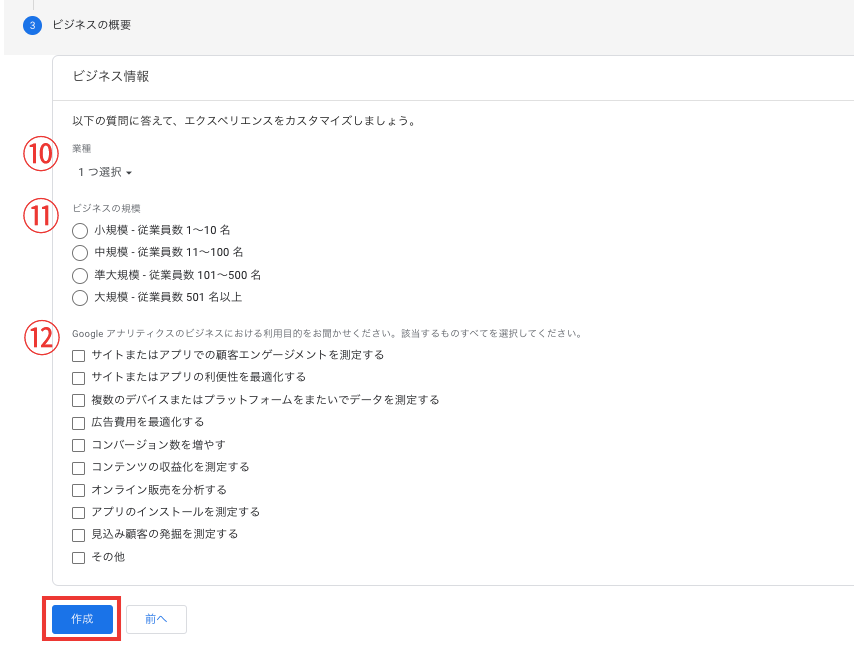
- 「業種」を選択
- 「ビジネスの規模」を選択
- 「利用目的」に当てはまるものにチェック
- 「作成」をクリック
Googleアナリティクス 利用規約
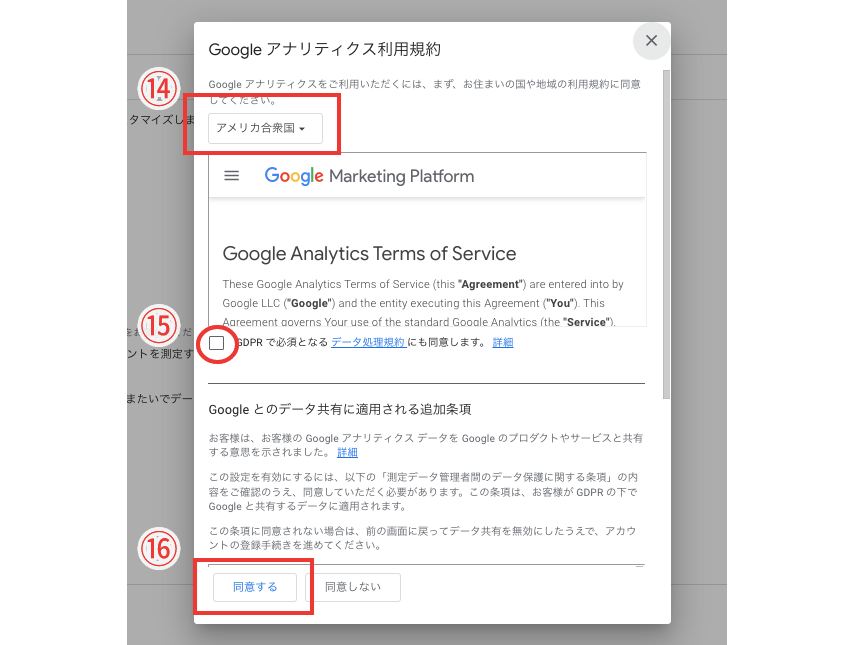
- 「日本」に変更
- チェックを入れる
スクロールするともう1箇所チェックする箇所があります。 - 「同意する」をクリック
データ収集を開始する
データ収集を開始するためにサイトの登録をします。
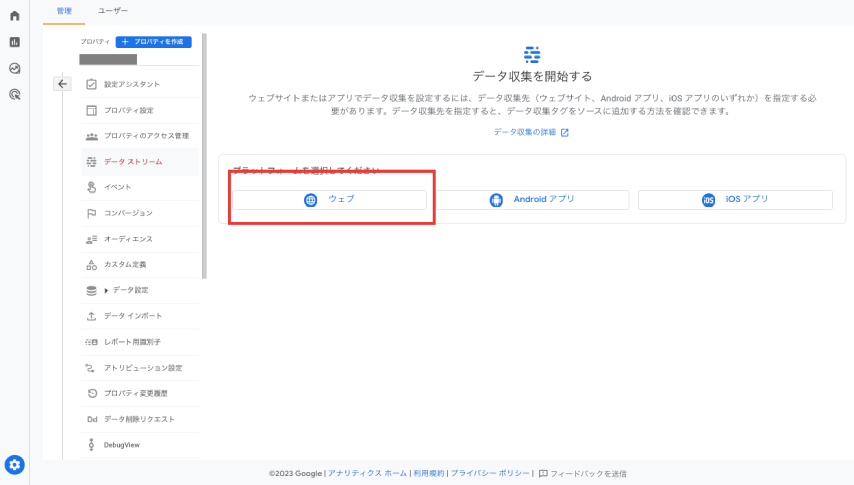
- 「ウェブ」をクリック
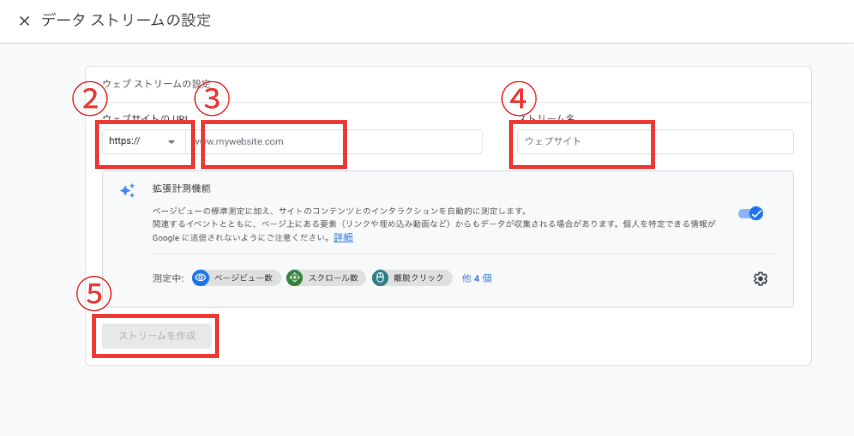
- 「ウェブサイトのURL」を入力
「http」または「https」を選択 - ご自身のサイトURLを入力
- 「ストリーム名」は分かりやすいものを入力
- 「ストリームを作成」をクリック
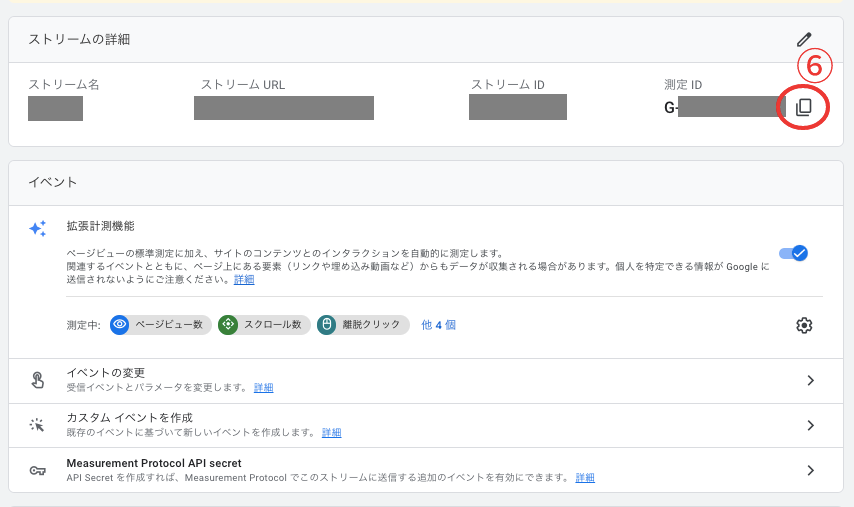
- 「測定ID」をコピー
画像の赤丸をクリックするとコピーできます。
WordPressへの設定方法
ここではテーマ「Lightning」の設定方法になります。
テーマによって設定方法が異なります。
- wordpressにログイン
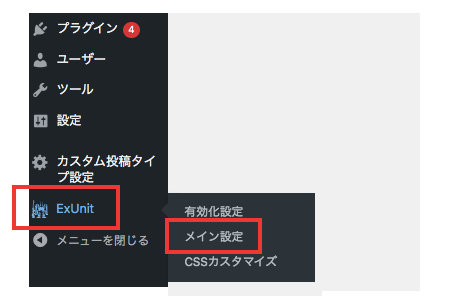
- 左側のメニューを下へスクロールし「ExUnit」を選択
- 「メイン設定」を選択
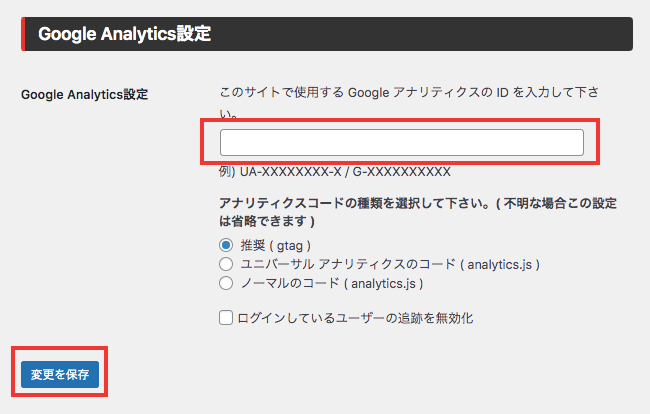
- 下へスクロールすると「Google Analyticsの設定」の項目があるので
画像の赤枠内に先ほどコピーした「測定ID」をペーストして入力する。 - 「変更を保存」をクリック
Googleアナリティクス で反映されているか確認する
Googleアナリティクス の管理画面に戻ります。
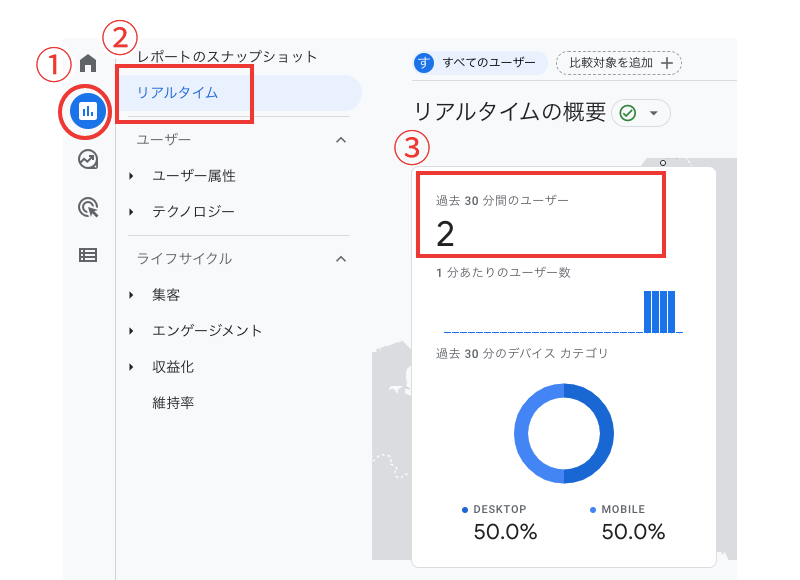
- 「レポート」のマークをクリック
- 「リアルタイム」をクリック
- パソコンやスマホからご自身のサイトを閲覧した際に、数字が増えれば反映されている証拠です。