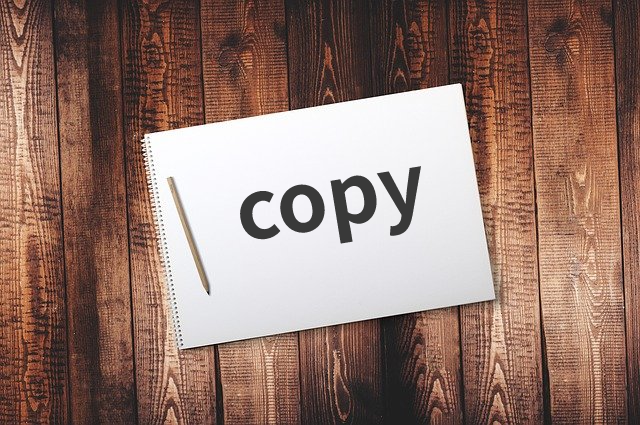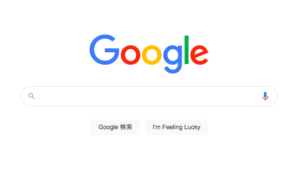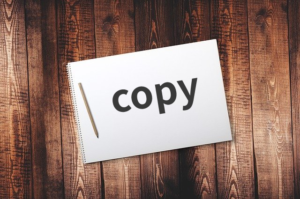目次
WordPress管理画面へログイン
- まずはWordpress管理画面にログインします。
- ダッシュボードの左側にメニューが並んでいます。
「投稿」→「新規追加」の順にクリックします。
管理画面のurlが分からない!?
以下で試してみてください。
サイトのURL/wp-admin
サイトのURL/wp-login.php
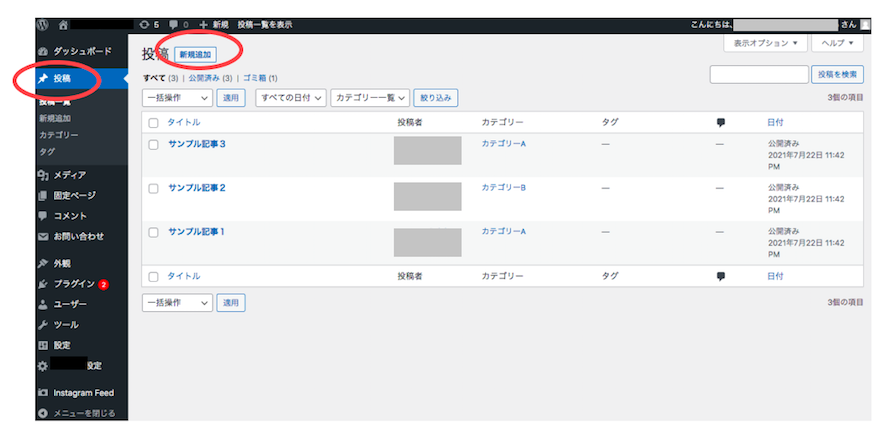
投稿ページの編集画面
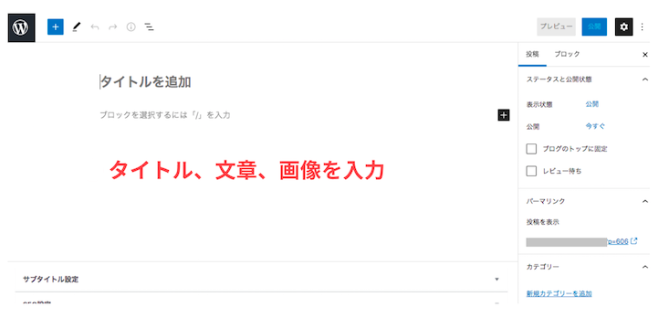
- 「タイトルを追加」と書かれた部分に「タイトル」を入力
- 「+」をクリックし投稿したい内容を入力
「すべて表示」をクリックすると挿入できるツールが表示されます。
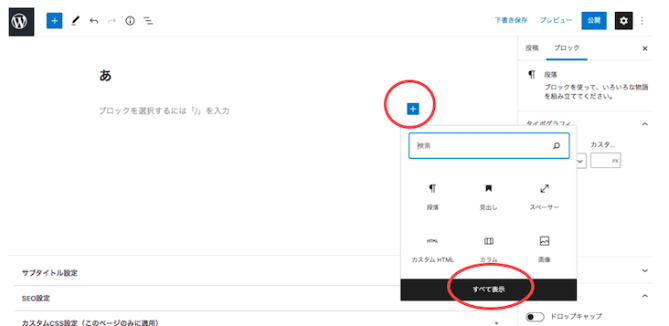
画像の挿入
「画像」を選択し、画像をアップロードまたはメディアライブラリから選択して挿入する。
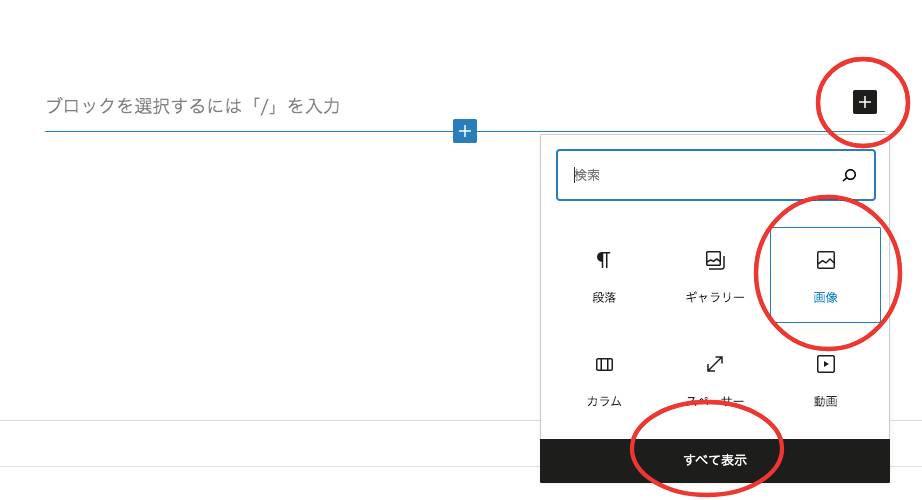
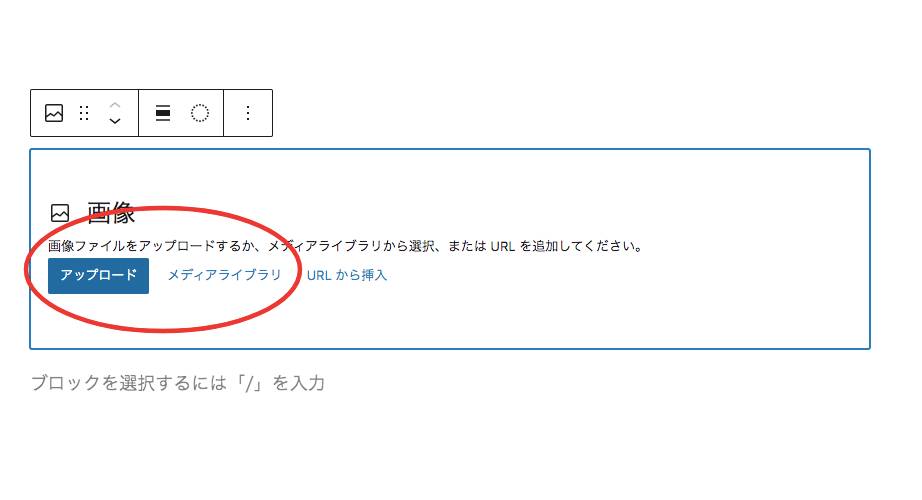
画像の位置(右寄せ、中央、左寄せなど)や右側のメニューから
画像のサイズを調整できます。
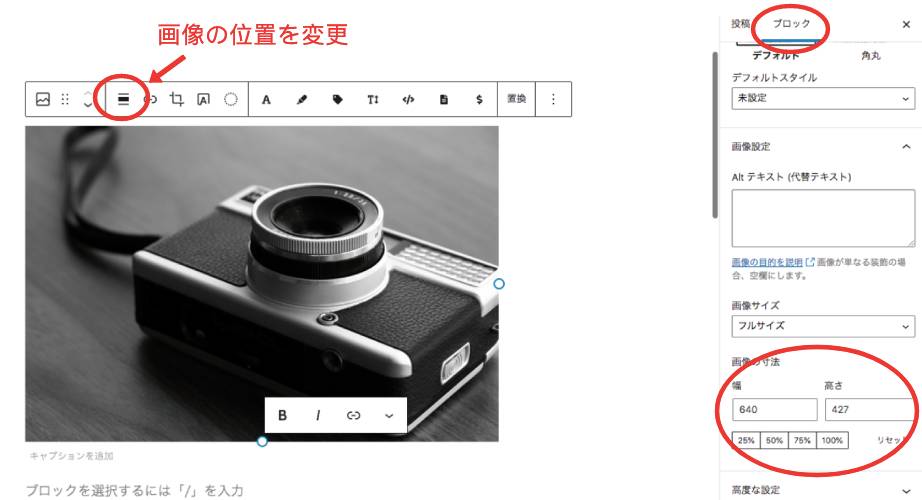
削除したいとき
ブロックごと削除したいときは、「ブロックを削除」を使います。
「delete」でも消えます。
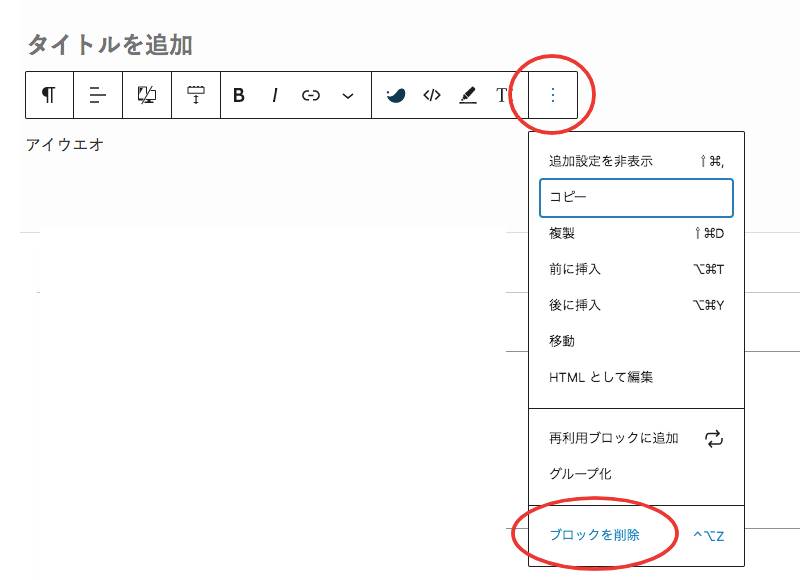
よく使うツール
- 見出し
- パラグラフ(文章)
- 画像
- スペーサー(空白)
- リスト(こちらもリストを使用しています)
- テーブル(料金表など)

テーマによってはこのような吹き出しツールも付いています!
公開する
カテゴリーを選択
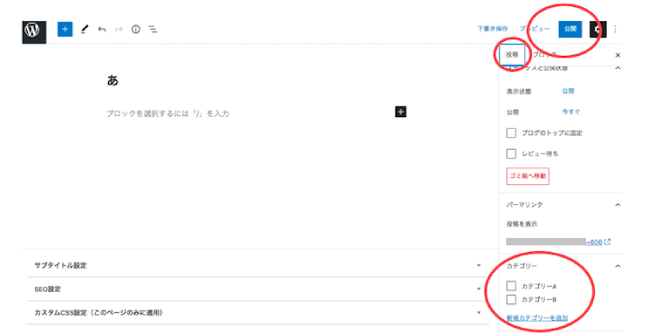
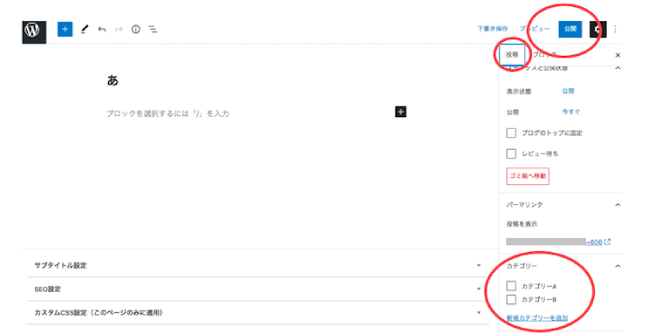
- 投稿する内容の入力が終わったら
右側のサイドバー「投稿」タブで「カテゴリー」を選択します。
予めカテゴリーを設定していない場合は
「カテゴリーを追加」で任意のカテゴリーを作成できます。 - 右上の「プレビュー」でレイアウトが崩れていないか、誤字がないか
確認すると良いですよ! - 最後に右上の「公開」をクリック。
アイキャッチの設定方法
記事にアイキャッチ(サムネイル)を設定することができます。
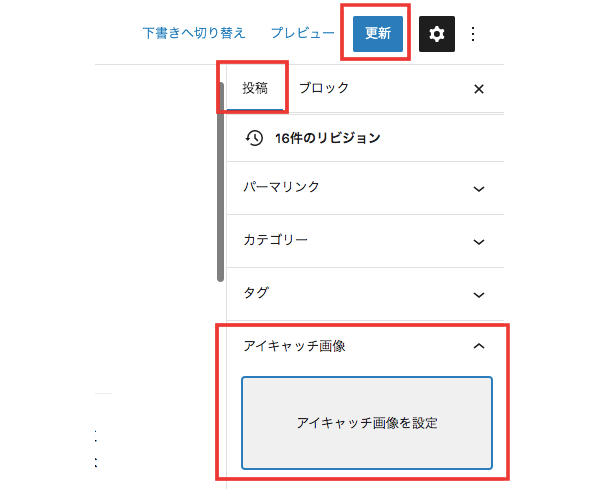
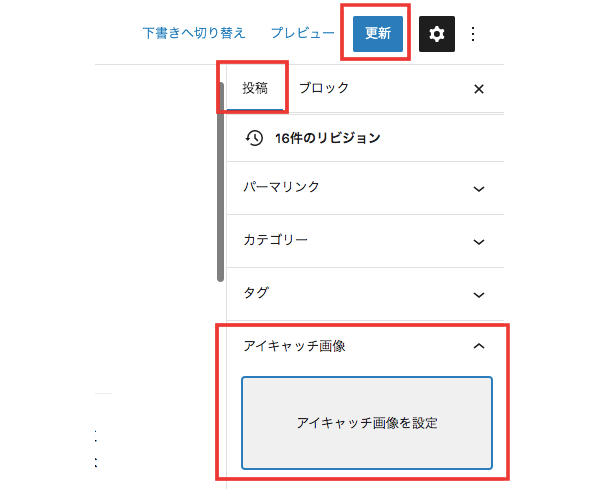
- 投稿ページの右側にあるメニューから
「投稿」→「アイキャッチ画像」を選択 - 「アイキャッチ画像を設定」をクリックし
メディアにある画像から選択するか、新しく画像をアップロードします。 - 最後に右上の「更新」(投稿前の場合は「公開」)をクリックします。
あわせて読みたい




カテゴリーの設定
投稿する際に、カテゴリーを予め設定しておくと便利です。 Wordpressのダッシュボードの左側のメニュー「カテゴリー」を選択 カテゴリーの「名前」「スラッグ」を入力し...
公開日の変更
公開する日を変更することができます。
未来の日付にして投稿の予約も可能です。
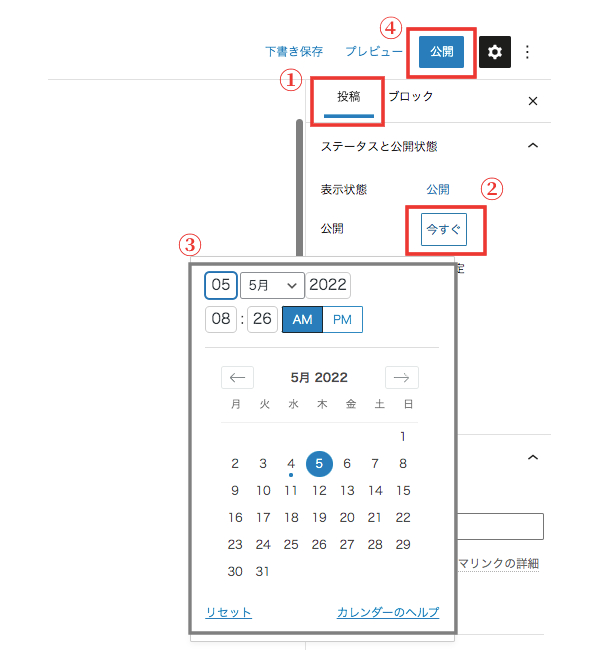
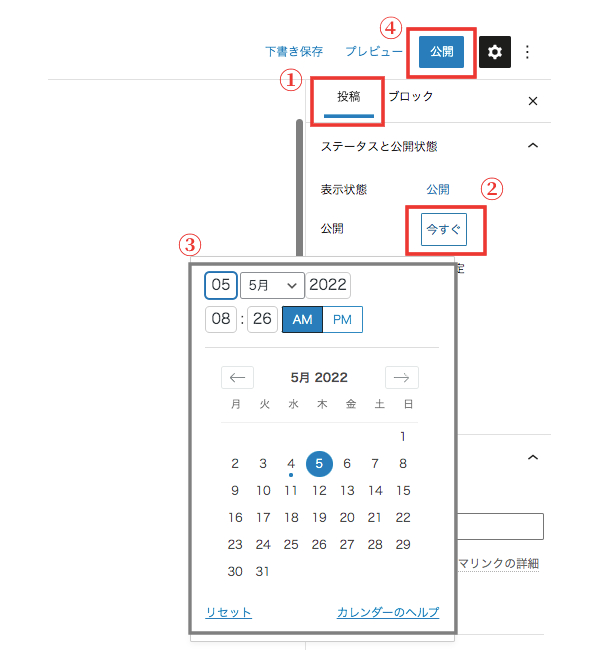
- 投稿ページの右側のメニュー「投稿」を選択
この右側のメニューが出ていないときは右上の歯車のマークをクリックします。 - 「今すぐ」をクリックすると③のカレンダーが表示されます。
- 公開したい日をクリック
- 右上の「公開」をクリック
未来の日付にすると「予約投稿」の表示になります。