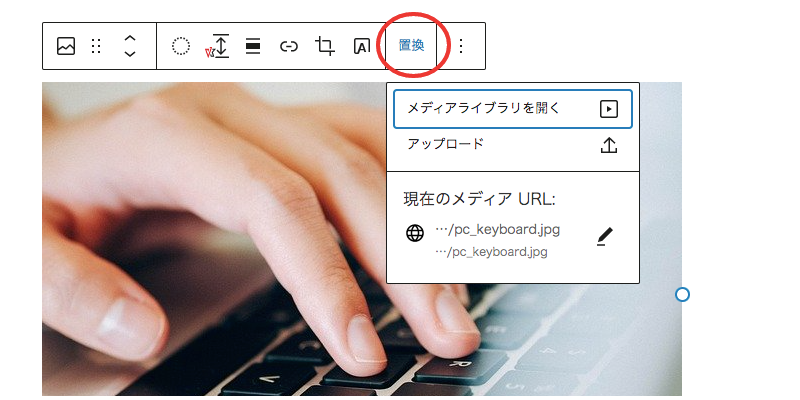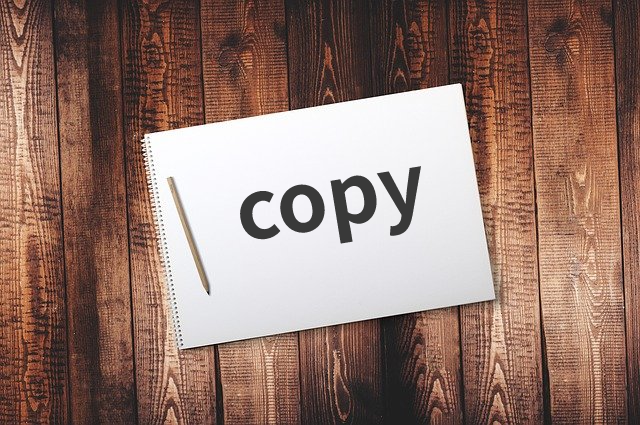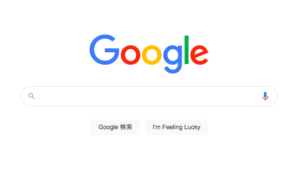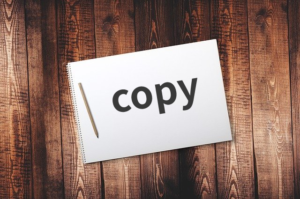目次
WordPressにログイン
- WordPressの管理画面(ダッシュボード)へログインします。
- パスワードを忘れてしまった場合は
「パスワードをお忘れですか?」をクリックし
「ユーザー名」または「メールアドレス」を入力して「新しいパスワードを取得」します。
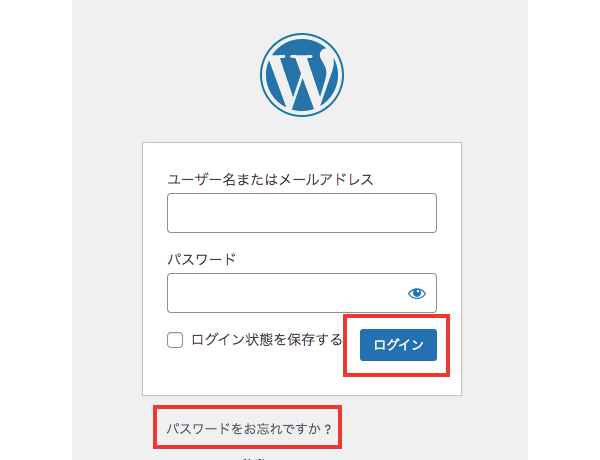
wordpressの管理画面のURLが分からない時は
ドメイン/wp-admin または
ドメイン/wp-login.php でお試しください。
固定ページの編集
- ダッシュボードの左側のメニューから「固定ページ」を選択
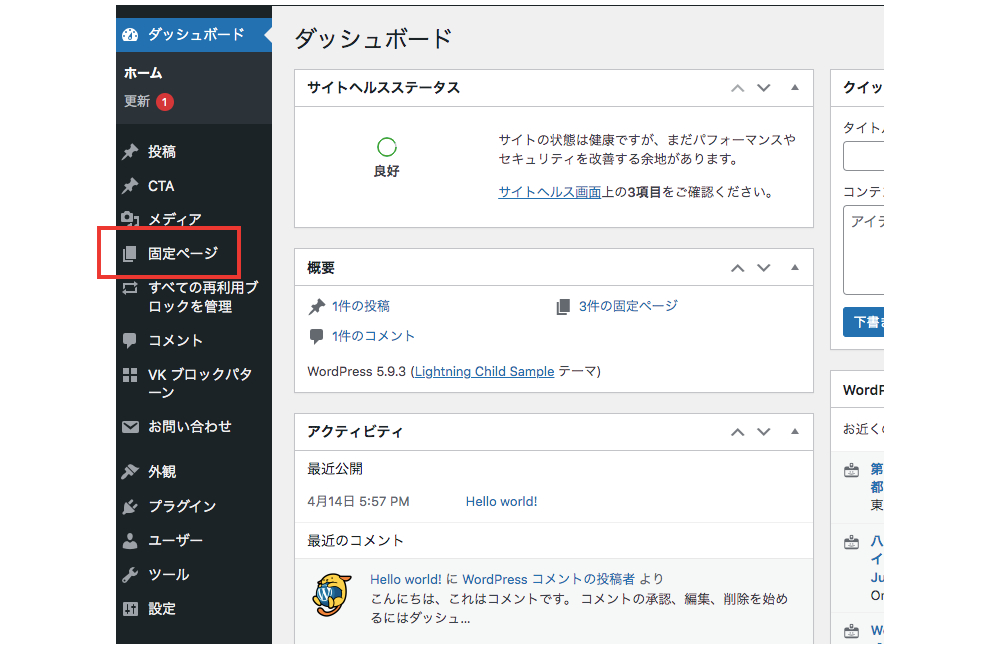
- 編集したいページの下の「編集」をクリック
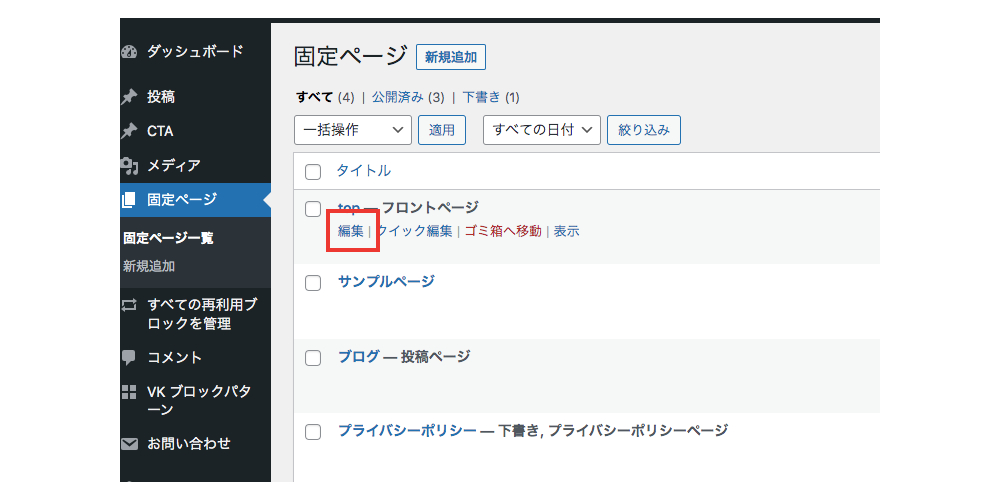
投稿ページの編集
先ほどの固定ページと同様、ダッシュボードの左側のメニューから「投稿」を選択し、
編集したい投稿ページの「編集」をクリックします。

文字・文章の編集
修正(編集)したい文字にカーソルを合わせると
画像のようなブロックが表示されます。
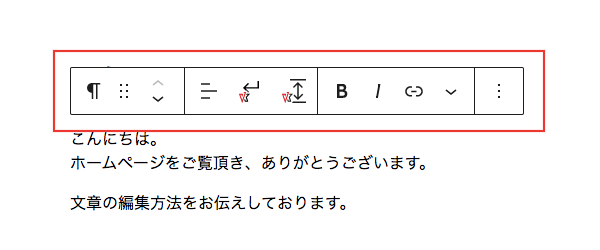
消したい文字は「delete」「backspace」で消すことができます。
追加したい場合は、そのまま入力します。
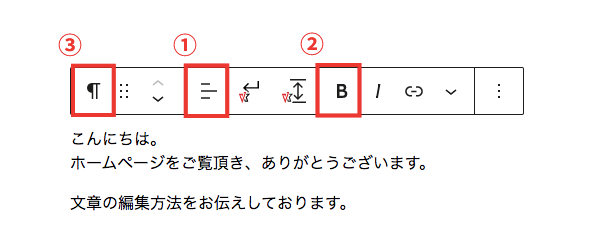
- 文章を「右寄せ」「中央」「左寄せ」に変更できます。
- 文字を太文字にできます。
- このアイコンをクリックすると下の画像のようなブロックが表示されます。
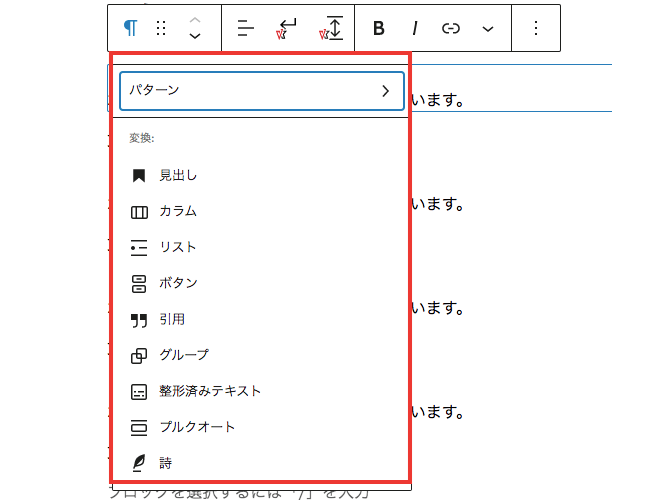
通常の文字を「見出し」や「リスト」に変更することでできます。
「enter」すると段落が変わります。
段落を変えずに改行するときは「Shift + enter」をお試しください。
画像を入れる
画像を入れたい場所にポインターを合わせると、下の画像のように「+」(プラスマーク)と「ブロックを追加」と表示されます。
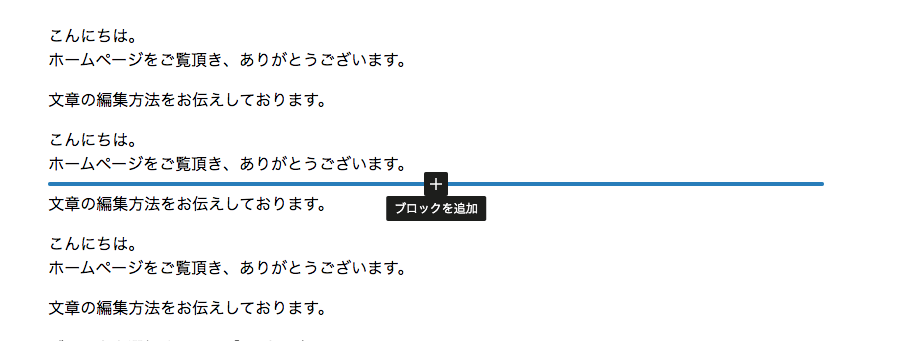
この「+」をクリックすると、画像のようなブロックの種類が表示されます。
この中から「画像」選びます。
「画像」がない場合は、「すべて表示」をクリックすると表示されます。
(通常はよく使うものが表示されています)
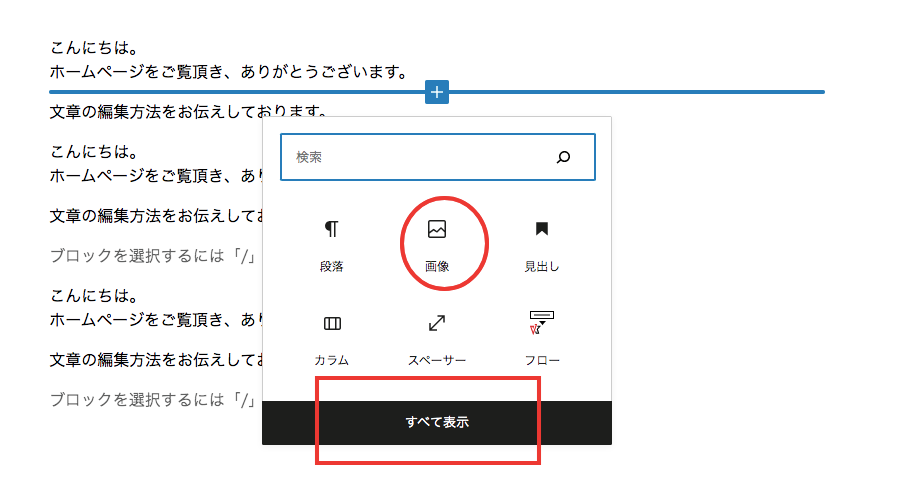
「画像」をクリックし、「アップロード」または、すでにwordpress内にある画像を使用する場合は
「メディアライブラリ」を選択します。
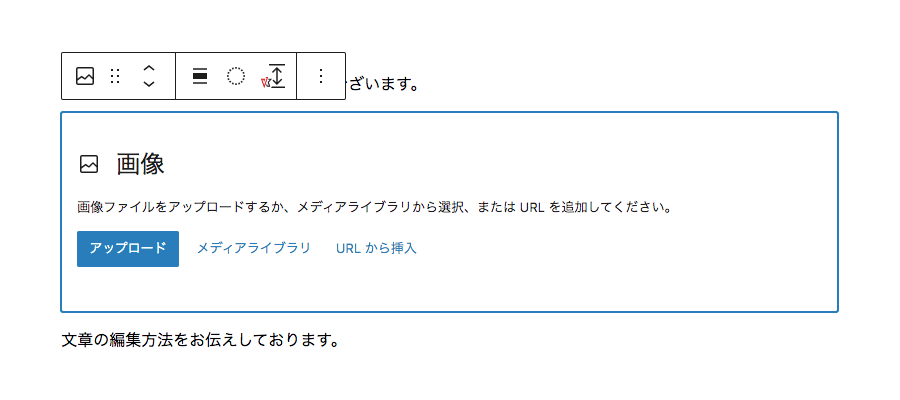
ページの右側「ブロック」メニューから以下の変更が可能です。
- 画像サイズ
- 画像の形状
- 画像の説明(Altテキスト)
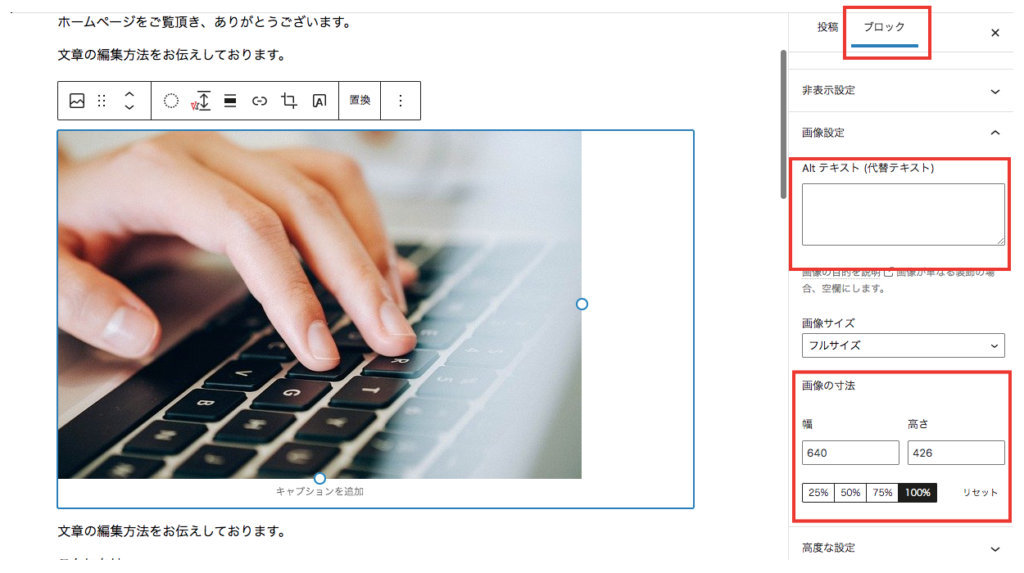
画像を変えたいとき
画像を他の画像に変えたいときは、画像をクリックし「置換」を選択します。
画像を挿入した時と同様に「アップロード」「メディアライブラリ」から選択します。